Сбис – это популярная система электронного документооборота, которую используют многие организации. В этой статье мы расскажем, как отправить блист в Сбисе. Этот процесс довольно прост, но требует некоторых знаний и определенных действий. Мы покажем вам шаги, которые нужно выполнить для успешной отправки блиста в Сбисе.
Шаг 3: Выбор отчета «Электронный больничный»
При отправке больничного листа в СБИС необходимо выбрать соответствующий отчет, который называется «Электронный больничный». Этот отчет позволяет передать информацию о больничном в электронном виде, что упрощает процесс обработки и ускоряет его рассмотрение.
Как выбрать отчет «Электронный больничный»:
- Откройте СБИС и войдите в свою учетную запись.
- Перейдите в раздел «Больничный лист».
- Нажмите на кнопку «Отправить больничный лист».
- Выберите отчет «Электронный больничный» из списка доступных отчетов.
Выбор отчета «Электронный больничный» позволяет передать информацию о больничном листе в электронном формате, что удобно и эффективно. После выбора отчета следует заполнить все необходимые поля и прикрепить дополнительные документы, если требуется. После этого можно отправлять больничный лист, следуя дальнейшим инструкциям.
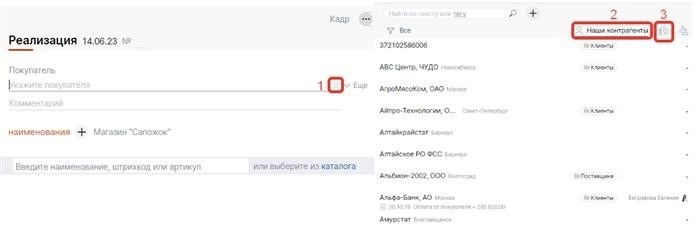
Важно отметить, что выбор отчета «Электронный больничный» обязателен при отправке больничного листа в СБИС. Данный отчет позволяет установить электронное взаимодействие с медицинскими учреждениями и ускоряет процесс обработки больничного листа. Кроме того, передача информации в электронном виде позволяет избежать ошибок и упрощает учет данных о больничном.
Шаг 3: Приглашение нескольким пользователям
После создания блиста в СБиСе, вы можете пригласить несколько пользователей для работы над ним. Это может быть особенно полезно, если вы хотите, чтобы несколько членов вашей команды совместно редактировали и обсуждали блист.
Как пригласить пользователей?
Для приглашения пользователей вам необходимо выполнить следующие шаги:
- Откройте созданный вами блист в СБиСе.
- На странице блиста найдите раздел, отвечающий за редактирование прав доступа.
- Нажмите на кнопку «Пригласить пользователей».
Виды прав доступа для приглашенных пользователей
Приглашенные вами пользователи могут иметь различные уровни доступа к вашему блисту. Вот некоторые из них:
| Уровень доступа | Описание |
|---|---|
| Просмотр | Пользователь может только просматривать содержимое блиста, но не имеет право редактировать или комментировать его. |
| Редактирование | Пользователь может редактировать содержимое блиста, добавлять новые элементы и изменять существующие. |
| Комментирование | Пользователь может добавлять комментарии к блисту, но не имеет права редактировать его содержимое. |
Примечания
Важно помнить, что приглашенные пользователи должны иметь аккаунт в СБиСе. Если у них его нет, им придется зарегистрироваться, прежде чем они смогут получить доступ к вашему блисту.
Также стоит учитывать, что приглашенные пользователи смогут видеть и редактировать только те блисты, к которым они были приглашены. Они не имеют доступа к другим блистам, созданным вами или другими пользователями.
Как узнать вес игры в Epic Games Store
Игры занимают определенное количество места на жестком диске компьютера, поэтому перед их установкой иногда полезно знать, сколько места они будут занимать. Если вы хотите узнать, сколько весит игра в Epic Games Store, есть несколько способов сделать это.
1. Информация о размере игры на странице игры
Часто информация о размере игры указывается на странице игры в Epic Games Store. Просто откройте страницу нужной игры и найдите информацию о размере в разделе «Информация о игре» или другом подобном разделе.
2. Просмотр размера игры в клиенте Epic Games Store
Вы также можете узнать размер игры непосредственно в клиенте Epic Games Store. Для этого выполните следующие шаги:
- Запустите клиент Epic Games Store.
- Войдите в свою учетную запись, если требуется.
- Нажмите на вкладку «Библиотека» в верхней части окна.
- На странице «Библиотека» найдите нужную игру и наведите на нее курсор мыши.
- В появившемся меню выберите «Свойства».
- В открывшемся окне «Свойства игры» вы найдете информацию о размере игры.
3. Используйте программы для анализа места на диске
Если вы хотите узнать размер не только одной игры, но и всех игр, установленных на вашем компьютере, можно воспользоваться программами для анализа места на диске. Некоторые из таких программ включают «WinDirStat», «TreeSize» и «SpaceSniffer». Они помогут вам определить размер каждой игры в вашей библиотеке игр Epic Games Store.
Теперь, когда вы знаете, как узнать вес игры в Epic Games Store, вы можете заранее планировать свое дисковое пространство и выбирать только те игры, которые вы можете установить и играть без проблем.
Для чего приглашать контрагента к ЭДО?
Внедрение электронного документооборота (ЭДО) становится все более популярным среди организаций всех размеров. Однако, многие сталкиваются с вопросом о необходимости приглашать своих контрагентов к присоединению к системе ЭДО. Для более полного понимания преимуществ этого действия, рассмотрим основные причины для приглашения контрагента к ЭДО.
1. Увеличение эффективности бизнес процессов
Одной из ключевых причин для приглашения контрагента к ЭДО является увеличение эффективности бизнес процессов. Возможность передавать документы и информацию мгновенно и автоматически позволяет сократить время на их обработку и устранить ручной ввод данных. Это существенно сокращает время выполнения различных операций и повышает общую производительность организации.
2. Сокращение затрат на бумажную документацию
Второй причиной для приглашения контрагента к ЭДО является сокращение затрат на бумажную документацию. Использование электронных документов позволяет уменьшить расходы на печать, доставку, хранение и обработку бумажных документов. Кроме того, это помогает снизить негативное воздействие на окружающую среду, связанное с использованием большого количества бумаги.
3. Улучшение контроля и безопасности документов
Третья причина заключается в улучшении контроля и безопасности документов. Электронные документы хранятся в защищенных базах данных, что предотвращает их утрату или несанкционированный доступ. Кроме того, системы ЭДО обеспечивают возможность контроля доступа к документам и отслеживания всех изменений, что повышает уровень безопасности информации.
4. Ускорение процессов взаимодействия с контрагентами
Четвертая причина для приглашения контрагента к ЭДО связана с ускорением процессов взаимодействия. Возможность отправлять, получать и обрабатывать документы в режиме реального времени позволяет сократить время на согласование и подписание договоров, счетов и других документов. Это удобно и эффективно для всех участников бизнес-процесса.
В итоге, приглашение контрагента к ЭДО имеет ряд значимых преимуществ. Это улучшает эффективность процессов, сокращает затраты, повышает безопасность и ускоряет взаимодействие с контрагентами. Внедрение ЭДО становится неотъемлемой частью современного бизнеса, и приглашение контрагента к этой системе является целесообразным шагом для оптимизации работы организации.
Как запросить акт сверки у поставщика через Сбис
Шаг 1: Войдите в систему Сбис
Перейдите на сайт Сбис и введите свои учетные данные для входа в систему.
Шаг 2: Откройте раздел «Документы»
После успешного входа в систему найдите раздел «Документы» в меню навигации и щелкните на нем, чтобы открыть его.
Шаг 3: Выберите «Запрос акта сверки»
В разделе «Документы» найдите и выберите опцию «Запрос акта сверки» из списка доступных документов.
Шаг 4: Заполните необходимые данные
На открывшейся странице заполните все необходимые данные, такие как наименование поставщика, его ИНН и КПП, а также период, за который вы хотите получить акт сверки.
Шаг 5: Подтвердите запрос
После заполнения данных нажмите кнопку «Отправить» или «Подтвердить», чтобы отправить запрос на акт сверки поставщику через Сбис.
Шаг 6: Ожидайте ответа от поставщика
После отправки запроса вам может потребоваться некоторое время для получения ответа от поставщика. Обычно акт сверки составляется в течение нескольких рабочих дней.
Шаг 7: Проверьте акт сверки
Получив акт сверки от поставщика, обязательно проверьте его на наличие всех необходимых данных и сравните его с вашими бухгалтерскими записями. Если у вас возникли вопросы или расхождения, свяжитесь с поставщиком для уточнения информации.
Следуя этим шагам, вы сможете запросить акт сверки у поставщика через Сбис и установить точность финансовых операций между вами и поставщиком. Это поможет вам поддерживать актуальную и четкую бухгалтерскую документацию.
Шаг 2: Поиск и отправка приглашения
После того, как вы создали блист в СБИСе, настало время найти нужного вам контрагента и отправить ему приглашение для сотрудничества. В этом шаге мы расскажем, как выполнить эту задачу в несколько простых шагов.
1. Поиск контрагента
Для начала вам нужно найти контрагента, с которым вы бы хотели сотрудничать. Используйте различные инструменты поиска (например, СБИС, Яндекс.Поиск, Google) для поиска организации или предпринимателя, соответствующих вашим требованиям.
- Определите критерии поиска: название организации, отрасль, местоположение и другие параметры, которые вам важны.
- Используйте ключевые слова для поиска: например, «поставщик продукции», «партнерство», «сотрудничество» и т.д.
- Анализируйте полученные результаты и выбирайте подходящие организации или предпринимателей.
2. Отправка приглашения
После того, как вы выбрали контрагента, переходите к этапу отправки приглашения для сотрудничества.
- Составьте формальное приглашение с указанием цели сотрудничества, предложением и другими деталями, которые могут быть важными для контрагента.
- Укажите в приглашении свои контактные данные, чтобы контрагент мог связаться с вами.
- Определите удобный способ отправки приглашения: по электронной почте, почтовой службе или через систему СБИС.
- При необходимости приложите к приглашению дополнительные материалы, такие как презентация о вашей компании или портфолио.
- Отправьте приглашение и ожидайте ответа от контрагента.
Важно помнить, что при отправке приглашения для сотрудничества важно быть вежливым, профессиональным и четким. Убедитесь, что ваше приглашение ясно передает вашу цель и ожидания от сотрудничества.
Выполнив эти шаги, вы сможете успешно найти контрагента и отправить приглашение для сотрудничества в рамках созданного вами блиста в СБИСе.
Где найти приглашение на ЭДО в Сбисе?
Почему приглашение на ЭДО важно?
- Обеспечивает вам доступ к функционалу электронного документооборота в Сбисе.
- Позволяет начать обмениваться документами с вашими партнерами и контрагентами.
- Является необходимым условием для автоматизации бизнес-процессов и сокращения времени на выполнение операций.
Где найти приглашение на ЭДО в Сбисе?
Чтобы найти приглашение на ЭДО в Сбисе, следуйте следующим шагам:
- Зайдите в личный кабинет Сбиса и авторизуйтесь.
- На главной странице выберите раздел «Настройки» или «Учетные записи».
- Найдите раздел «Электронный документооборот» или «ЭДО».
- В этом разделе вы найдете вкладку «Приглашение на ЭДО».
- Перейдите в эту вкладку и заполните необходимые данные (название организации, ОГРН, ИНН и другие).
- После заполнения данных система Сбиса сгенерирует приглашение на ЭДО, которое вы можете распечатать или сохранить в электронном виде.
Таким образом, осуществить этот процесс несложно, но требуется аккуратность при заполнении данных организации.
Как снять блокировку на Knight 80
Если ваше устройство Knight 80 было заблокировано, вам понадобится выполнить несколько шагов, чтобы снять блокировку. Ниже описаны несколько методов, которые могут помочь вам в этом.
1. Использование пароля
Если вы использовали пароль для блокировки устройства Knight 80, вам следует попробовать ввести его снова. Обратите внимание на регистр символов и правильное расположение букв и цифр.
2. Сброс настроек
Если вы не можете восстановить доступ с помощью пароля, вы можете попробовать сбросить настройки вашего устройства Knight 80 до заводских установок. Обратите внимание, что этот метод может привести к потере ваших личных данных, поэтому перед сбросом рекомендуется создать резервную копию.
3. Поиск устройства
Если ваш Knight 80 подключен к вашей учетной записи Google, вы можете воспользоваться функцией «Найти устройство» для удаленного снятия блокировки. Для этого вам потребуется доступ к Интернету и аккаунту Google, связанному с вашим устройством.
4. Обратитесь в сервисный центр
Если ни один из вышеперечисленных методов не сработал, вы можете обратиться в сервисный центр Knight 80. Технические специалисты смогут помочь вам снять блокировку и восстановить работу вашего устройства.
Шаг 1: Поиск и открытие карточки контрагента
Поиск контрагента
Для начала необходимо найти нужного контрагента в системе СБИС. Для этого можно использовать поиск по наименованию или ИНН контрагента. Поиск осуществляется в базе данных СБИС и дает возможность быстро найти нужную карточку контрагента.
Открытие карточки контрагента
После того, как нужный контрагент найден, следует открыть его карточку. В карточке контрагента содержится информация о данном контрагенте, такая как его наименование, ИНН, КПП, адрес организации и другие данные, необходимые для заполнения блиста.
- Выберите нужного контрагента из списка результатов поиска
- Нажмите на название контрагента для открытия его карточки
Открытая карточка контрагента предоставляет все необходимые для работы с ним данные. В ней можно указать или изменить информацию о контрагенте, добавить необходимые документы и выполнить другие действия.
| Наименование поля | Описание |
|---|---|
| Наименование | Полное наименование контрагента |
| ИНН | Идентификационный номер налогоплательщика контрагента |
| КПП | Код причины постановки на учет контрагента в налоговой службе |
| Адрес | Юридический адрес контрагента |
Важно внимательно проверить все данные в карточке контрагента перед отправкой блиста, чтобы избежать возможных ошибок или недочетов.
Что означает кнопка Hold на ключе
Какие возможности предоставляет кнопка Hold:
- Задержать вызов — нажатие на кнопку Hold позволяет временно задержать текущий вызов, не разрывая соединения. Вы можете использовать эту функцию, чтобы поговорить с кем-то еще или проверить информацию, не обрывая разговор.
- Переключение между вызовами — если у вас есть несколько активных вызовов, кнопка Hold может быть использована для переключения между ними без потери соединений.
- Парковка вызова — некоторые системы связи позволяют припарковать вызов на определенной линии, чтобы другой пользователь мог ответить на него. Нажатие на кнопку Hold помещает вызов на «парковочную позицию», а другой пользователь сможет увидеть это и принять вызов.
- Установка на удержание конференции — при совершении конференц-звонка кнопка Hold может использоваться для удержания некоторых участников на линии, позволяя вам проводить приватные разговоры или делать перерывы.
Кнопка Hold предоставляет удобные функции, которые позволяют эффективно управлять вызовами в зависимости от ваших потребностей. Однако, если вы не уверены в работе кнопки Hold на вашем ключе, рекомендуется обратиться к руководству пользователя или связаться с производителем для получения подробной информации о функциональности вашего устройства.
Возможные проблемы и их решения при отправке бланков на СБИС
При отправке бланков на СБИС могут возникнуть различные проблемы, связанные с техническими моментами и неправильным заполнением документов. Ниже приведены возможные проблемы и их решения.
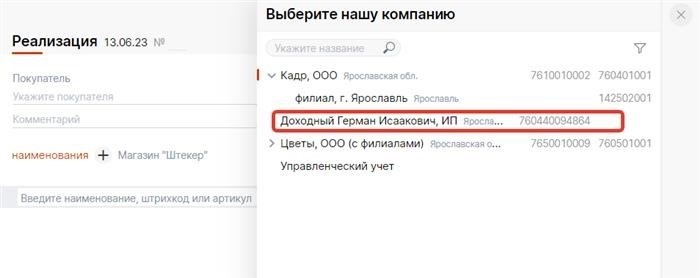
1. Проблема: Технические проблемы с СБИС
Если возникают проблемы с доступом к СБИС или с работой самой системы, то можно попробовать следующие решения:
- Проверить соединение с интернетом и перезагрузить компьютер или мобильное устройство.
- Попробовать зайти в СБИС через другой браузер или актуализировать текущий.
- Связаться с технической поддержкой СБИС для получения помощи.
2. Проблема: Ошибки в заполнении документов
Если возникли ошибки при заполнении бланков документов, вот несколько возможных решений:
- Внимательно проверить данные, введенные в бланк, на наличие опечаток или неправильного формата.
- Использовать подсказки или инструкции, предоставляемые СБИС при заполнении конкретного бланка.
- Обратиться за помощью к специалисту по работе с СБИС или юристу, чтобы избежать возможных ошибок и проблем в будущем.
3. Проблема: Неправильная загрузка документов
В случае проблем с загрузкой документов на СБИС можно воспользоваться следующими решениями:
- Убедиться, что выбран правильный файл для загрузки.
- Проверить размер загружаемого файла, так как система может иметь ограничения на размер загружаемых файлов.
- Попробовать загрузить документ из другого браузера или устройства.
4. Проблема: Отсутствие необходимых документов
Если отсутствуют необходимые документы для отправки на СБИС, можно принять следующие решения:
- Проверить список необходимых документов и убедиться, что они все подготовлены.
- Связаться с соответствующими органами или учреждениями для получения необходимых документов.
- Получить консультацию у специалиста или юриста, чтобы узнать, какие документы являются обязательными в конкретной ситуации.
Возможные проблемы при отправке бланков на СБИС могут быть разнообразными, но с помощью правильных решений и поддержки специалистов можно успешно преодолеть эти проблемы и осуществить отправку документов без особых затруднений.
Как отправить больничный без оплаты через СБИС
Шаг 1: Войдите в личный кабинет СБИС
Перед отправкой больничного листа без оплаты через СБИС, вам необходимо войти в свой личный кабинет. Для этого воспользуйтесь вашим персональным логином и паролем.
Шаг 2: Выберите «Медицински отчеты» в меню
После успешного входа в личный кабинет, найдите в меню раздел «Медицински отчеты». Нажмите на эту опцию, чтобы перейти к следующему шагу.
Шаг 3: Создайте новый больничный лист
В разделе «Медицински отчеты» найдите опцию «Создать новый отчет» или аналогичную. Щелкнув по этой опции, вы откроете форму для заполнения данных вашего больничного листа.
Шаг 4: Заполните информацию о больничном листе
В новой форме вам необходимо заполнить информацию о вашем больничном листе. Обязательные поля могут включать в себя даты начала и окончания больничного, диагноз, информацию о враче и другие данные, которые могут потребоваться.
Шаг 5: Прикрепите скан или фото больничного листа
После заполнения данных больничного листа, присоедините скан или фото документа к форме. Убедитесь, что изображение ясное и читаемое, чтобы избежать возможных задержек при обработке вашего запроса.
Шаг 6: Отправьте больничный лист
После завершения заполнения всех обязательных полей и прикрепления нужного файла, нажмите кнопку «Отправить» или аналогичную. Ваш больничный лист будет отправлен на обработку, и вы получите уведомление о статусе вашего запроса.
Преимущества отправки больничного листа без оплаты через СБИС:
- Удобство и доступность — вы можете отправить больничный лист без посещения медицинского учреждения или офиса социального страхования.
- Экономия времени — процесс отправки занимает минимум времени и не требует больших усилий.
- Безопасность и конфиденциальность — ваш больничный лист будет обработан в безопасной среде и только авторизованными лицами.
Важно помнить:
Перед отправкой больничного листа через СБИС, убедитесь, что вы ознакомлены с требованиями и правилами, установленными вашим региональным офисом социального страхования или аналогичным учреждением. При возникновении вопросов или проблем свяжитесь с технической поддержкой СБИС или соответствующим офисом социального страхования для получения помощи.
Советы от эксперта о том, как отправить блист в Сбисе
Отправка блиста в Сбисе может вызвать определенные трудности, поэтому важно знать, как правильно выполнить данную процедуру. В этой статье я поделюсь с вами несколькими полезными советами от эксперта по отправке блистов в Сбисе.
1. Проверьте качество блиста
Перед отправкой блиста в Сбисе важно убедиться, что качество блиста соответствует требованиям. Проверьте, что все таблетки находятся в идеальном состоянии, не повреждены и не имеют сколов. Также убедитесь, что все маркировки и надписи на блисте четко видны.
2. Оформите документы
Перед отправкой блиста в Сбисе необходимо правильно оформить все соответствующие документы. Убедитесь, что у вас есть оригинальная накладная и счет-фактура, а также все необходимые лицензии и сертификаты.
3. Упакуйте блисты в безопасную тару
Для безопасной отправки блистов в Сбисе упакуйте их в специальную тару, обеспечивающую защиту от повреждений и внешних воздействий. Используйте пузырчатую пленку или мягкие материалы для защиты блистов внутри тары.
4. Отправьте блист с помощью надежного перевозчика
Выберите надежного перевозчика для отправки блиста в Сбисе, который имеет опыт в доставке медицинских товаров. Убедитесь, что у перевозчика есть необходимые лицензии и сертификаты, а также система отслеживания грузов для контроля передвижения блиста.
5. Отслеживайте статус отправки
После отправки блиста важно отслеживать его статус. Воспользуйтесь системой отслеживания груза у выбранного перевозчика или свяжитесь с ним для получения информации о местонахождении блиста в процессе доставки.
Следуя этим советам от эксперта, вы сможете успешно отправить блист в Сбисе без лишних проблем и рисков. Помните о важности проверки качества и правильного оформления документов, а также упаковке и отправке блиста с помощью надежного перевозчика. Желаю вам успешной отправки и отличного опыта работы с Сбисом!
Как найти приглашение к ЭДО в Сбисе
Вступление: Компания Сбис предоставляет электронный документооборот (ЭДО) для удобного и быстрого обмена документами между компаниями. Чтобы начать пользоваться ЭДО в Сбисе, необходимо получить приглашение к данной услуге.
Шаг 1: Войдите в личный кабинет в Сбисе
Первый шаг для поиска приглашения к ЭДО в Сбисе — это войти в свой личный кабинет на сайте Сбис. Для этого необходимо воспользоваться своим логином и паролем.
Шаг 2: Перейдите в раздел «Настройки»
Как только вы вошли в свой личный кабинет, вам нужно найти раздел «Настройки». Обычно он находится в верхней панели или в боковом меню.
Шаг 3: Откройте раздел «Электронный документооборот»
В разделе «Настройки» найдите подраздел «Электронный документооборот» или просто «ЭДО». Это место, где вы найдете приглашение к ЭДО в Сбисе.
Шаг 4: Проверьте приглашения
Внутри раздела «Электронный документооборот» вы найдете список приглашений, которые были отправлены вашей компанией или которые вы получили от других компаний. Проверьте этот список, чтобы найти приглашение к ЭДО в Сбисе.
Шаг 5: Принять приглашение
Когда вы найдете приглашение к ЭДО в Сбисе, необходимо принять его, чтобы начать пользоваться электронным документооборотом. Для этого следуйте инструкциям, указанным внутри приглашения.
Как привлечь покупателей в магазин
1. Создайте привлекательное витринное оформление
Очень важно, чтобы ваше витринное оформление привлекало внимание прохожих и вызывало интерес. Используйте яркие цвета, эксклюзивные дизайнерские решения и креативные композиции. Также необходимо регулярно обновлять витринное оформление, чтобы привлекать новых и вернувшихся покупателей.
2. Предлагайте скидки и акции
Скидки и акции — отличный способ привлечения покупателей в магазин. Размещайте информацию о скидках и акциях на видном месте, например, на витрине или на сайте. Это позволит привлечь внимание и заинтересовать клиентов. Также имеет смысл предлагать специальные скидки для постоянных покупателей и держать их в курсе текущих акций.
3. Организуйте мероприятия и презентации
Организация мероприятий и презентаций поможет привлечь покупателей в магазин. Проведение дегустаций, мастер-классов или презентаций новых товаров вызовет интерес и привлечет новых клиентов в ваш магазин.
4. Проводите рекламные акции и распространяйте листовки
Рекламные акции и распространение листовок являются эффективным способом привлечения покупателей в магазин. Размещение рекламы на популярных площадках и распространение информации о вашем магазине с помощью листовок поможет привлечь новых клиентов и повысить узнаваемость бренда.
5. Создайте программу лояльности
Создание программы лояльности — отличный способ привлечь покупателей и удержать их в вашем магазине. Предложите своим клиентам бонусы за покупки, скидки на следующие покупки или дополнительные баллы, которые можно использовать в будущем. Это поможет сформировать базу постоянных покупателей и увеличить объем продаж.
Шаг 2: Открытие закрытого листка нетрудоспособности
Шаг 1: Подготовьте необходимые документы
- Копия больничного листа
- Заявление на открытие листка нетрудоспособности
- Протокол комиссии (при наличии)
Шаг 2: Войдите в систему СБИС
Для открытия закрытого листка нетрудоспособности необходимо войти в личный кабинет СБИС по ссылке ниже:
Шаг 3: Выберите раздел «Закрытые листки нетрудоспособности»
В личном кабинете СБИС найдите раздел «Закрытые листки нетрудоспособности» и выберите его.
Шаг 4: Заполните необходимые поля
В разделе «Закрытые листки нетрудоспособности» заполните все необходимые поля, указав следующую информацию:
- ФИО сотрудника
- Номер больничного листа
- Дата начала и окончания нетрудоспособности
- Причина нетрудоспособности
- Прикрепите скан-копии всех необходимых документов
Шаг 5: Проверьте и подтвердите данные
После заполнения всех полей внимательно проверьте введенные данные на правильность и достоверность. После этого подтвердите информацию.
Шаг 6: Отправьте заявление
После подтверждения данных отправьте заявление на открытие закрытого листка нетрудоспособности.
Следуя указанным шагам, вы сможете успешно открыть закрытый листок нетрудоспособности через систему СБИС. Этот процесс позволяет упростить и ускорить процедуру оформления и обработки документов. Помните, что правильное заполнение всех полей и предоставление необходимых документов являются залогом успешного прохождения процесса!
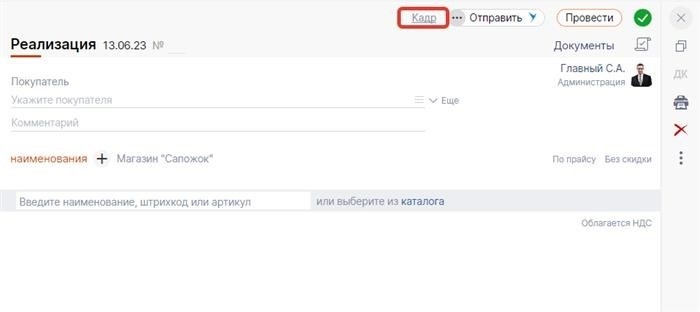
Выбор отправленного больничного
При получении больничного листа, вы должны внимательно ознакомиться с его содержанием и убедиться в его корректности. В случае возникновения несоответствий, у вас есть право отказаться от получения листа и потребовать его переоформления.
Определение срока больничного листа производится врачом в соответствии с вашим состоянием здоровья. Вы можете выбрать типы и сроки непрерывного или прерывного больничного листа в зависимости от диагноза и рекомендаций врача.
Как выбрать правильный тип больничного листа?
- Определите, какой тип больничного листа требуется в соответствии с вашим состоянием здоровья и возможностями организации, в которой вы работаете.
- Уточните у врача рекомендуемые сроки больничного листа в вашем конкретном случае.
- Проконсультируйтесь с работодателем о возможности и условиях предоставления различных типов больничного листа.
При проверке больничного листа уделите внимание следующим моментам:
- Корректность заполнения информации о вашей фамилии, имени, отчестве и должности.
- Наличие печати и подписи врача, выдавшего больничный лист.
- Указание диагноза, срока начала и окончания больничного листа.
- Проверьте, есть ли исправления или пометки на больничном листе, и убедитесь, что они официально заверены врачом.
Как отказаться от получения несоответствующего больничного листа?
Если вы обнаружили несоответствия или ошибки в полученном больничном листе, вы имеете право отказаться от его получения и потребовать поправку.
- Подготовьте письменное заявление о некорректности больничного листа, в котором указывайте причины отказа.
- Обратитесь лично к врачу, выдавшему больничный лист, и предложите ему поправить ошибки.
- Если врач отказывается исправить ошибки, обратитесь в медицинскую организацию или Государственную инспекцию по контролю за соблюдением прав пациентов.
Помните, что ваше здоровье и правомерные интересы являются приоритетом. Вы имеете право на точный и соответствующий вашему состоянию больничный лист. Если возникают сложности при выборе или получении больничного листа, обратитесь за консультацией к юристу или правовым службам, чтобы защитить свои права.
Как пригласить к ЭДО в СБИС из карточки компании?
Электронный документооборот (ЭДО) упрощает и ускоряет процесс обмена документами между компаниями. В СБИС (Системе Бизнес Интеграции и Сервисов) есть возможность приглашать партнеров к ЭДО прямо из карточки компании. В этой статье рассмотрим шаги, необходимые для приглашения к ЭДО.
Шаг 1: Открыть карточку компании
1. Зайдите в СБИС и найдите карточку компании, которую вы хотите пригласить к ЭДО.
2. Откройте карточку компании, нажав на ее название или идентификатор.
Шаг 2: Перейти в раздел «ЭДО»
1. В карточке компании найдите раздел «ЭДО» и нажмите на него.
2. Вы перейдете на страницу «ЭДО», где можно управлять настройками ЭДО для данной компании.
Шаг 3: Пригласить к ЭДО
1. На странице «ЭДО» найдите раздел «Пригласить к ЭДО» и нажмите на кнопку «Пригласить».
2. В открывшемся окне введите информацию о партнере, которого вы хотите пригласить.
3. Укажите контактное лицо и его контактные данные, чтобы партнер мог связаться с вами для согласования условий сотрудничества.
4. Подтвердите действие, нажав на кнопку «Пригласить».
Отправка приглашения
1. После отправки приглашения вы увидите сообщение об успешном создании приглашения к ЭДО.
2. Партнер получит уведомление о приглашении на свой электронный адрес.
3. После принятия приглашения партнер сможет подключиться к ЭДО в СБИС и начать обмениваться документами с вашей компанией.
Редактирование и удаление приглашения
1. В разделе «ЭДО» на странице карточки компании вы можете отредактировать или удалить приглашение, если это необходимо.
2. Для редактирования приглашения нажмите на кнопку «Редактировать» рядом с приглашением.
3. Для удаления приглашения нажмите на кнопку «Удалить» рядом с приглашением.
Теперь вы знаете, как пригласить партнера к ЭДО в СБИС прямо из карточки компании. Это удобный и эффективный способ вести учет и обмен документами с партнерами, сокращая время и упрощая процессы сотрудничества.
Шаг 5: Отправка реестра больничных в ФСС через СБИС
Подготовка к отправке
Перед тем, как приступить к отправке реестра больничных листов, необходимо проверить следующие моменты:
- Проверьте актуальность данных в реестре. Убедитесь, что все данные заполнены корректно и актуальны.
- Необходимо иметь учетные данные для входа в личный кабинет СБИС.
- Убедитесь, что у вас есть доступ к интернету и установлены необходимые программы и обновления для работы с СБИС.
Процесс отправки реестра
Для отправки реестра больничных листов в ФСС через СБИС следуйте инструкциям:
- Откройте СБИС и войдите в личный кабинет, используя свои учетные данные.
- В личном кабинете найдите раздел «Отчетность» или аналогичный раздел, предназначенный для отправки документов в ФСС.
- Выберите функцию «Отправить реестр больничных листов в ФСС».
- Загрузите ранее сформированный и проверенный реестр больничных листов. Убедитесь, что файл соответствует требуемым форматам и содержит все необходимые данные.
- Проверьте еще раз данные в реестре перед отправкой. Убедитесь, что все данные заполнены корректно и актуальны.
- Нажмите кнопку «Отправить» или аналогичную, чтобы начать процесс отправки реестра.
Подтверждение отправки
После завершения процесса отправки реестра больничных листов в ФСС через СБИС, система должна выдать уведомление о статусе отправки. Обязательно сохраните это уведомление для дальнейшей проверки и контроля.
Проверка статуса отправки
Для того чтобы убедиться, что реестр больничных листов был успешно отправлен в ФСС, проверьте статус отправки в СБИС. Для этого выполните следующие действия:
- Войдите в личный кабинет СБИС.
- Найдите раздел «Отчетность» или аналогичный, предназначенный для отправки документов в ФСС.
- Выберите функцию «Проверить статус отправки реестра».
- Просмотрите информацию о статусе отправки реестра больничных листов. Убедитесь, что статус отображается как «Успешно отправлен».
После того, как реестр больничных листов был успешно отправлен в ФСС через СБИС, это означает, что процесс отправки завершен. Теперь вам остается только следить за результатами обработки реестра больничных листов ФСС и принимать необходимые меры, если возникнут какие-либо проблемы или несоответствия.
Шаг 4: Загрузка нескольких больничных листов
При отправке больничных листов в СБИСе может возникнуть ситуация, когда необходимо загрузить несколько документов одновременно. В таком случае следует пройти следующие шаги:
Шаг 1: Подготовка документов
Перед загрузкой нескольких больничных листов рекомендуется их предварительно подготовить. Важно убедиться, что все документы соответствуют требованиям СБИС, включая правильное заполнение всех полей и наличие подписей и печатей.
Шаг 2: Логин в СБИС
Для загрузки документов следует войти в личный кабинет СБИС, используя логин и пароль. После успешной авторизации необходимо перейти в раздел «Больничные листы».
Шаг 3: Выбор режима загрузки
В разделе «Больничные листы» на странице «Загрузка» необходимо выбрать режим загрузки «Несколько документов».
Шаг 4: Загрузка документов
После выбора режима загрузки откроется экран с возможностью выбора файлов для загрузки. Следует щелкнуть по кнопке «Выбрать файлы» и выбрать несколько нужных документов в диалоговом окне. После выбора всех файлов нужно нажать кнопку «Загрузить» для начала загрузки.
Шаг 5: Проверка и отправка
После завершения загрузки нескольких больничных листов система СБИС проведет автоматическую проверку документов на наличие ошибок. Если все документы прошли проверку успешно, можно нажать кнопку «Отправить» для отправки документов на рассмотрение.
Важно помнить, что при загрузке нескольких больничных листов следует убедиться в правильности заполнения каждого документа и отсутствии ошибок. Также рекомендуется сохранить копии загруженных документов для возможной проверки со стороны работодателя или медицинской организации.
Заполнение поля «Причина отмены»
При отправке блиста в СБиСе может возникнуть необходимость указать причину отмены документа. Это поле имеет важное значение и позволяет обосновать принятые действия. Ниже рассмотрены основные рекомендации по заполнению поля «Причина отмены».
1. Укажите конкретную причину
Важно указать точную причину отмены документа. Используйте ясные и понятные формулировки без двусмысленностей. Не оставляйте поле «Причина отмены» пустым или заполняйте его общими фразами.
2. Будьте информативными
При заполнении поля «Причина отмены» старайтесь быть максимально информативными. Опишите, какие события или факторы привели к отмене документа. Укажите все существенные детали, которые помогут разобраться в ситуации.
3. Сохраните корректный формат
При заполнении поля «Причина отмены» учтите, что важно сохранить корректный формат представления информации. Избегайте использования слишком длинных или неразборчивых предложений. Предпочтение следует отдавать краткости и лаконичности.
4. Используйте стандартные фразы
Для удобства заполнения поля «Причина отмены», можно использовать стандартные фразы, которые являются понятными и универсальными для разных ситуаций. Это поможет сэкономить время и обеспечить соответствие причины отмены правилам и требованиям системы.
Примеры стандартных фраз:
- «Необходимость внесения корректировок»
- «Отмена по требованию стороны»
- «Недоступность необходимых документов»
- «Технические проблемы»
- «Изменение обстоятельств»
Правильно заполненное поле «Причина отмены» позволит предоставить полную информацию о ситуации, упростит работу с документами и снизит риск возникновения ошибок.
Как избавиться от Lock Hold в Сбербанк ЦИБ
1. Понять причину блокировки
Прежде чем приступить к снятию Lock Hold, необходимо определить причину блокировки. Обратитесь в службу поддержки Сбербанка ЦИБ для получения подробной информации о причине блокировки.
2. Собрать необходимые документы
Подготовьте все необходимые документы, которые могут понадобиться для снятия блокировки. В зависимости от причины, это могут быть распечатки документов, фотографии или любая другая информация, подтверждающая ваше право на средства.
3. Обратиться в отделение Сбербанка ЦИБ
Посетите ближайшее отделение Сбербанка ЦИБ и обратитесь к сотруднику для решения проблемы с блокировкой. Предоставьте ему все необходимые документы и объясните ситуацию.
4. Подписать заявление на снятие Lock Hold
Сотрудник Сбербанка ЦИБ предложит вам подписать заявление на снятие блокировки. Убедитесь, что все данные в заявлении указаны корректно.
5. Дождаться решения
После подачи заявления на снятие блокировки, вам необходимо будет дождаться решения со стороны Сбербанка ЦИБ. Обычно это занимает некоторое время, поэтому будьте терпеливы и ожидайте ответа.
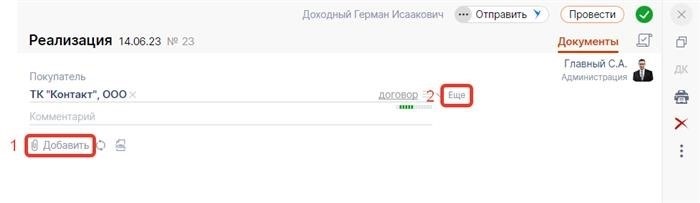
6. Результат
После получения решения от Сбербанка ЦИБ вы узнаете, была ли блокировка снята или требуется дополнительная информация или действия с вашей стороны.
Как отправить файл в Сбисе
Для отправки файла в Сбисе вам потребуется выполнить несколько простых шагов:
1. Войдите в свой аккаунт Сбис
Перейдите на сайт Сбиса и войдите в свою учетную запись, используя свои логин и пароль.
2. Перейдите в раздел «Документы»
В левом меню найдите раздел «Документы» и перейдите в него.
3. Нажмите на кнопку «Добавить»
Вверху страницы вы увидите кнопку «Добавить», нажмите на нее, чтобы открыть форму загрузки файлов.
4. Выберите файл для загрузки
Нажмите на кнопку «Выбрать файл», чтобы выбрать файл на вашем компьютере.
5. Добавьте описание файла (по желанию)
Если у вас есть необходимость добавить описание к файлу, вы можете сделать это в соответствующем поле.
6. Нажмите на кнопку «Загрузить»
После того, как вы выбрали файл и добавили описание (если требуется), нажмите на кнопку «Загрузить», чтобы начать процесс загрузки.
7. Проверьте статус загрузки
После того, как файл начнет загружаться, вы увидите процесс загрузки и статус загрузки. Дождитесь окончания загрузки файла.
8. Проверьте успешность загрузки
После окончания загрузки файла вам будет показано сообщение о успешной загрузке. Убедитесь, что файл успешно загружен.
9. Просмотрите и управляйте загруженными файлами
После успешной загрузки файла он станет доступен в списке загруженных файлов. Вы можете просмотреть, скачать или удалить файлы с помощью соответствующих кнопок и ссылок.
Теперь вы знаете, как отправить файл в Сбисе. Следуйте этим простым шагам для успешной загрузки и хранения ваших файлов в Сбисе.
Нажатие на кнопку «Отменить»
В процессе использования информационной системы СБИС возникают ситуации, когда необходимо отменить выполненное действие или операцию. Для этого можно воспользоваться кнопкой «Отменить», которая предоставляет возможность вернуться к предыдущему состоянию системы и отменить последние изменения.
Как использовать кнопку «Отменить»?
Для использования кнопки «Отменить» необходимо:
- Найти интерфейсную кнопку «Отменить», которая обычно размещена в верхней части экрана или в панели инструментов.
- Нажать на кнопку «Отменить», чтобы система вернулась к предыдущему состоянию.
Когда следует использовать кнопку «Отменить»?
Кнопка «Отменить» следует использовать в следующих случаях:
- Когда было совершено нежелательное действие или операция, и вы хотите отменить его.
- Когда произошла ошибка ввода данных или неправильно указаны параметры.
- Когда необходимо вернуться к предыдущему состоянию системы.
Особенности использования кнопки «Отменить»
При использовании кнопки «Отменить» следует учитывать следующие особенности:
| Особенность | Описание |
|---|---|
| Возможно только на определенных этапах | Кнопка «Отменить» может быть доступна только на определенных этапах процесса, в зависимости от функционала системы. |
| Ограниченное время действия | Кнопка «Отменить» может действовать только в течение определенного времени после выполнения действия или операции. |
| Возможность отменить несколько действий | Некоторые системы позволяют отменить несколько последовательных действий с помощью кнопки «Отменить», вернув систему к предыдущему состоянию. |
Кнопка «Отменить» является важным элементом функционала информационной системы СБИС, позволяющим вернуться к предыдущему состоянию системы и отменить последние изменения. Правильное использование этой кнопки поможет избежать ошибок и упростить процесс работы с системой.
Стратегии привлечения клиентов на маникюр
1. Качество услуг
Одним из основных факторов, который привлекает клиентов, является качество услуг. Уделите внимание мастерам, которые работают в вашем салоне, и убедитесь, что они обладают высокой квалификацией и опытом. Только профессионал сможет предложить клиенту идеальный маникюр и педикюр, что станет лучшей рекламой для вашего салона.
2. Расширение ассортимента услуг
Чтобы привлечь больше клиентов, предложите им широкий выбор услуг. Расширьте ассортимент маникюра и педикюра, включая в него различные виды маникюра (аппаратный, классический, комбинированный и др.), дизайн ногтей, SPA-процедуры и т.д. Возможность выбора поможет удовлетворить пожелания каждого клиента, и они будут возвращаться к вам снова и снова.
3. Рекламные акции и скидки
Для привлечения новых клиентов и стимулирования постоянных предлагайте рекламные акции и скидки. Это может быть, например, скидка на первое посещение, подарочные сертификаты на услуги салона или акции по поводу праздников. Такие предложения станут мощным инструментом привлечения новых клиентов и удержания старых.
4. Качественный сервис и личное обслуживание
Важно помнить, что клиенты оценивают не только качество услуг, но и качество сервиса. Обучите своих мастеров умению лично общаться с клиентами, выслушивать их пожелания и предлагать индивидуальные решения. Покажите заботу и внимание к каждому клиенту, и они будут рекомендовать ваш салон своим друзьям и знакомым.
5. Продвижение в социальных сетях
Социальные сети — отличный инструмент для привлечения клиентов. Создайте страницу вашего салона в популярных социальных сетях и публикуйте там фотографии работ мастеров, акции и скидки, информацию о новых услугах и специальных предложениях. Не забудьте поддерживать активность, отвечать на комментарии и общаться с подписчиками.
Привлечение клиентов на маникюр — сложная задача, которая требует креативности и постоянного развития. Однако, если вы будете следовать вышеуказанным стратегиям, то сможете привлечь большое количество клиентов и сделать свой салон местом, где они захотят возвращаться снова и снова.
Как посмотреть список контрагентов в СБИС
Система бухгалтерского учета и отчетности (СБИС) предоставляет удобный функционал для управления контрагентами. Чтобы просмотреть список своих контрагентов в СБИС, выполните следующие действия:
Шаг 1: Открыть СБИС
Зайдите в учетную запись СБИС, используя свои учетные данные.
Шаг 2: Перейти в раздел «Контрагенты»
На главной странице СБИС воспользуйтесь навигационным меню или поисковой строкой для нахождения раздела «Контрагенты».
Шаг 3: Выбрать вид контрагентов
В зависимости от вашей задачи, выберите нужный вид контрагентов: клиенты, поставщики или партнеры. Некоторые организации могут иметь дополнительные категории контрагентов.
Шаг 4: Получить список контрагентов
В открывшемся разделе вы увидите список всех контрагентов данной категории. Используйте фильтры, поиск и сортировку, чтобы быстро найти нужного контрагента.
Дополнительные возможности
Помимо просмотра и поиска контрагентов, СБИС предоставляет и другие функции:
- Добавление нового контрагента: Нажмите кнопку «Добавить контрагента» и заполните необходимую информацию.
- Редактирование контрагента: Выберите контрагента из списка и нажмите кнопку «Редактировать», чтобы внести изменения.
- Просмотр информации о контрагенте: Кликните на название контрагента, чтобы просмотреть подробную информацию.
- Удаление контрагента: Выделите контрагента и нажмите кнопку «Удалить», чтобы удалить его из списка.
- Экспорт списка контрагентов: Воспользуйтесь функцией экспорта, чтобы сохранить список контрагентов в нужном формате.
Теперь вы знаете, как посмотреть список контрагентов в СБИС и осуществлять с ними различные операции.
Выбор способа получения подтверждения отмены
1. Эффективность
Способ получения подтверждения должен быть эффективным и обеспечивать доставку информации вовремя. Если вам необходимо получить подтверждение отмены как можно скорее, рекомендуется выбрать способ, который позволяет быстро доставлять сообщения, например, электронную почту.
2. Доступность
Способ получения подтверждения должен быть доступен для всех участников процесса. Некоторые способы могут быть недоступны для определенных людей из-за технических или организационных ограничений. Необходимо выбирать способ, который удобен для всех сторон.
3. Надежность
Способ получения подтверждения должен быть надежным. Важно выбрать способ, который гарантирует, что сообщение достигнет адресата и не будет потеряно или испорчено в процессе передачи. Например, использование курьера или зарегистрированной почты может обеспечить высокую степень надежности.
4. Стоимость
Способ получения подтверждения должен быть экономически выгодным. Необходимо учитывать затраты на доставку сообщения и выбирать способ, который позволяет сэкономить деньги без ущерба для эффективности и надежности. Например, использование электронной почты может быть дешевле, чем отправка курьером.
- Эффективность
- Доступность
- Надежность
- Стоимость
| Способ получения подтверждения | Преимущества | Недостатки |
|---|---|---|
| Электронная почта | Быстрая доставка, низкая стоимость | Может быть недоступна для некоторых участников |
| Курьерская доставка | Высокая надежность | Высокая стоимость, могут возникнуть задержки |
| Зарегистрированная почта | Высокая надежность, средняя стоимость | Могут возникнуть задержки |
Выбор способа получения подтверждения отмены зависит от ваших конкретных требований и ограничений. Важно учитывать эффективность, доступность, надежность и стоимость, чтобы выбрать наиболее подходящий способ для всех сторон.
Подтверждение отмены больничного
Ваш работодатель может запросить подтверждение отмены больничного для регистрации этого факта, а также для обеспечения своей и вашей защиты в случае возможных споров и разногласий. Предоставление такого подтверждения помогает установить ясные правила и обязанности для обеих сторон, а также защищает вас от возможных неприятностей в будущем.
При подтверждении отмены больничного важно убедиться, что вся необходимая информация, такая как дата и время отмены, статус вашего здоровья и рекомендации вашего врача, является четкой и точной. Также, обязательно укажите свое имя и должность, подпись и дату подписания.
Наличие правильного подтверждения отмены больничного позволяет предоставить вашему работодателю полную информацию о вашем здоровье и состоянии, а также подтвердить ваше согласие и готовность начать работу снова.
Помните, что отмена больничного требует взаимодействия и согласия как со стороны вашего работодателя, так и со стороны лечащего врача. Будьте внимательны и оставайтесь в тесном контакте с обеими сторонами, чтобы быть уверенными в процессе и результате отмены больничного.